Un tuto:
Tutorial :
Je vais vous expliquez comment créer une bannière ressemblant à ceci :

Tout d'abord, ouvrez photofiltre et un nouveau document : Fichier => Nouveau.
Alors apparaît cette fenêtre :

Mettez en fonction de la taille que vous voulez (moi j'ai mis 325 par 135).
Choisissez un render.
(site de renders :
ici (planet renders)). Voilà pour moi :
http://www.planetrenders.net/renders/displayimage.php?pos=-7527Copiez collez le render sur photofiltre.
Faites : ctrl+a, et ctrl+b.
Alors apparait cette fenêtre :
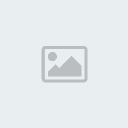
Mettez les réglages comme sur l'image. Puis prenez la baguette magique. Cliquez sur le noir autour de votre render. Ensuite : Clic droit => inverser la sélection.
Copiez votre render et collez le sur votre document blanc ouvert tout à l'heure.
Puis, collez le jusqu'à ce qu'il remplissent toute la feuille blanche .
exemple avec mon render :

Copiez collez ce fond deux fois.
Vous devez avoir trois fond pleins de render.
Sur un des trois, appliquez un pixel streching.
(Pixel streching :
filtre => déformation => trapèze/perspective .
Réglages : déformation haut : 200% et déformation bas : 200%.
Puis faite ctrl+k jusqu'à ce que ça ne bouge plus.)
Exemple :
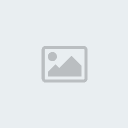
Sur un autre, un étalement .
Filtre => artistique => étalement .
(une seule fois)
Exemple :

Sur le dernier, un pointillisme.
Filtre => artistique => pointillisme .
(une fois aussi)
Exemple :

Vous avez vos trois fonds.
Copiez le pointillisme sur l'étalement.
Clic droit => copiez .
Clic droit =>collez .
Clic droit => option de collage => mettez l'opacité a 50%
Exemple :

Collez ce nouveau fond sur le pixel strech .
Pareil, mettez l'opacité a 50%.
Exemple :

Vous avez votre fond enfin presqe.. Mettez-y un grunge.
Je vous en propose un...

Faites : réglages => variation de teinte et choisissez la couleur qui vous vas.
Copiez le sur votre fond, et mette l'opacité a 50%.
Pour ceux qui se débrouillent, utilisez la photomanip maintenant. Rajoutez quelques brush etc.
Exemple :

(photomanip par moi )
Ensuite, reprenez votre render.
Collez le, mais ne validez pas.
Faite clic droit => paramétrages manuels.
Cochez la case : garder les proportions.
Ensuite, régler comme vous voulez .
Validez le collage .
Exemple :

Maintenant, l'incrustation.
Il existe plusieurs technique.
Prenez la goutte d'eau.
Cochez précis.
Zoomez sur votre render .
Passez la goutte d'eau sur tout le tour du render.
(Moi, j'ai voulu faire ressortir mon personnage, d'où le noir tout autour.)
exemple :

Maintenant, le cadre ...
Trois exemples de cadre :



Pour le premier exemple faites :
ctrl+a, et ctrl+b.
Alors apparait cette fenêtre :
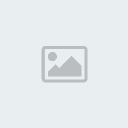
Cochez : dessiner le contour .
Mettez la taille que vous voulez.
Et la couleur aussi .
(moi : 5pixels, noir)
Validez et vous avez votre cadre .
Pour le second :
Prenez l'outil ligne.
Mettez les réglages comme sur cette image :

Ou bien baissez l'opacité, la taille etc.
Puis, faites deux lignes droites.
(Maintenez la touche majuscule en même temps que vous tracez

)
Une en haut et une en bas, comme sur mon exemple...
Pour mon troisième exemple, faites :
ctrl+a,
Allez dans : sélection ==> contracter.
Mettez (par exemple) 3 pixel.
Puis faite clic droit : inverse' la sélection.
Allez dans :
réglages => luminosité et contraste .
Mettez le contraste a 100% et la luminosité a 30%.
Puis, le texte.
Cliquez sur l'icône T.
Choisissez votre police, votre taille et votre couleur.
Validez.
Mettez votre texte où vous le souhaitez.
Pour une autre méthode :
Faites pareil.
Au lieu de valider, cliquez sur : transformer en sélection.
Mettez là où vous le voulez.
Faîtes :
Réglages => luminosité/contraste.
Réglez a 100% les contrastes, et 35% la luminosité.
Allez dans :
filtre => couleur => raviver les couleurs.
Puis appuyez sur : ctrl=k.
Ensuite, filtre => esthétique => contour progréssif.
Alors apparait cette fenêtre :

Mettez les réglages comme sur l'image.
Voila, vous avez un beau texte.
Ca y est, le tuto est fini ...
Voila mon résultat :
[url=http://imageshack.us/]

[/url





